Excel二级下拉菜单制作方法
Excel二级下拉菜单的制作方法
Excel作为办公软件的强大功能之一,在日常办公中发挥着重要作用。通过设置数据有效性,我们可以创建下拉菜单,从而简化数据输入并提高工作效率。本文将详细介绍如何在Excel中制作二级下拉菜单。
一、原始数据准备
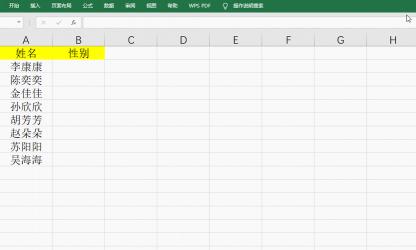
1、我们需要准备好用于创建二级下拉菜单的原始数据。这些数据通常包括省市名称及其对应的地名和区名。确保第一行包含省市名称,以下为对应的地名和区名。
二、非空单元格选择
选中原始数据表中的所有非空单元格。按F5或Ctrl+G打开定位对话框,选择“定位条件”,然后选择“常量”并点击“确定”按钮。这样,所有非空单元格将被选中。
三、创建名称管理器
选择功能区的“数据”-“有效性”-“根据所选内容创建”。由于标题在第一行,因此选择“首行”为名称,然后点击“确定”按钮。操作完成后,在名称管理器中可以看到定义的名称。
四、定义省市名称
选中第一行的省市名称(同样选中非空白单元格),在名称框中输入“省市”二字,然后按回车,这样就定义了一个“省市”的名称。
五、设置A2单元格数据有效性
选中操作界面的A2单元格,选择“数据”-“数据有效性”。在弹出的对话框中选择“序列”,“来源处”输入:=省市,然后点击“确定”按钮。这样,A2单元格就生成了省市信息的下拉菜单。
六、设置B2单元格数据有效性
同样的方法,选中B2单元格,设置数据有效性,输入公式:=INDIRECT(A2)。设置完成后,当A2单元格选择“河北”时,B2的下拉菜单返回“河北”的信息;当A2单元格选择“北京”时,B2的下拉菜单返回“北京”的信息。
通过以上步骤,我们成功地创建了一个二级下拉菜单。在实际工作中,这种方法可以大大提高数据输入的效率和准确性。对于经常使用Excel进行办公的用户来说,掌握这个技巧是非常有必要的。
免责声明:本站所有作品图文均由用户自行上传分享,仅供网友学习交流。若您的权利被侵害,请联系我们
