MAC截图快捷键大揭秘,四种方法轻松搞定截图操作
在MAC中如何进行截图?
在日常办公中,截图是一项非常实用的技能,特别是在遇到问题时。然而,由于使用最频繁的是Windows系统,因此我们可能会习惯使用Windows的截图快捷键。但在MAC中,这些快捷键可能无法正常工作。那么,MAC的截图快捷键是什么呢?下面,我将向大家分享MAC的截图方法:
全屏截图
截取当前屏幕整个图像
快捷键:Command-Shift-3
操作说明:使用此组合键会立即截取当前的全屏,并以“屏幕快照+日期”的形式命名,自动以.PNG格式保存到桌面。
指定区域截图
截取当前屏幕上任意一块区域的图像
快捷键:Command-Shift-4
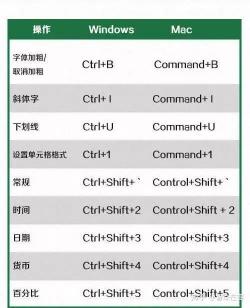
操作说明:这个组合键可以截取当前屏幕上任意一块区域的图像。按下组合键后,可以松开鼠标,然后鼠标会自动变为一个标准器。移动光标(用鼠标单击拖动或是在触控板上三指同时拖动)选择截取区域时,旁边会出现一个即时变化的长宽像素数值。确定后松开手势(或鼠标)即可完成截图。同样,这种操作以“屏幕快照+日期”的编号形式命名,并自动以.PNG格式保存到桌面。此外,还有几种高级玩儿法,比如在组合键中加上Control键,截图会自动进入系统的剪切板记录,桌面不会再保存截图。
指定程序窗口截图
截取屏幕上某一个窗口的图像
快捷键:Command-Shift-4-Space
操作说明:如果想完整的截取屏幕上某一个窗口的图像,可以先按完Command + Shift + 4的组合键,然后按下空格键(或者Command + Shift + 4 +空格键同时按下),光标会自动变成一个照相机图标,此时所有区域处于蒙版状态,将光标移动到目标窗口单击即可完成截图。如果不选择任何窗口,只是把光标放在桌面上,单击就会自动截取整个背景壁纸的图像。同样,这种操作以“屏幕快照+日期”的编号形式命名,并自动以.PNG格式保存到桌面。
以上就是MAC的四种截图方法。请注意,截图后图片会自动保存在桌面,需要使用时点击上传即可。
