政府红头文件格式详解:个性化设置与模板保存指南
使用开发性工具进行Word文档的个性化设置
在Word中,我们可以通过一系列操作来定制和个性化我们的文档,无论是固定内容还是部分可修改的内容。下面,我将详细指导大家如何进行操作。
1、我们需要启用开发工具选项卡。点击菜单栏上的【文件】,然后选择【选项】,在弹出的窗口中找到【自定义功能区】。在右侧的【自定义功能区】中,找到【主选项卡】,并在下面的列表中找到【开发工具】选项,打上钩,然后点击确定。这样,开发工具选项卡就会出现在Word的菜单栏上了。
2、我们可以利用开发工具来设置固定内容。点击【开发工具】,然后选择【控件】中的【纯文本内容控件】。选中你想要固定的区域,点击这个控件,选中的区域就会被固定下来,并且会有一个阴影效果,但请放心,这个阴影在打印时是不会出现的。
为了进一步定制这个固定内容,我们可以再次点击【开发工具】中的【控件】,然后选择【属性】,在弹出的【内容控件属性】窗口中,我们可以填写【标题】内容,比如“机构名称”,这个内容主要是用于提示,不会在打印时显示出来。此外,我们还可以在【锁定】部分勾选【无法删除内容控件】和【无法编辑内容】,这样可以防止内容被意外修改。
除了固定内容,我们有时候也需要设置部分固定、部分可修改的内容。比如日期,我们可能希望“年月日”这几个字是固定的,而具体的日期则可以随时更换。这时,我们可以选中“年月日”,然后插入【纯文本内容控件】,并设置相应的锁定属性。而对于日期部分,我们可以选中它,然后选择【日期选取器内容控件】。在属性中,我们可以选择日期的显示方式。这样,以后需要更换日期时,只需要点击日期文字就可以直接修改了。
4、当我们的文档设置完成后,我们可以将其保存为模板,以便以后重复使用。点击【另存为】,在保存类型中选择【Word模板(*.dotx)】格式。之后,当我们需要创建新的文档时,只需选择【新建】,然后在【个人】模板中找到我们保存的模板即可。
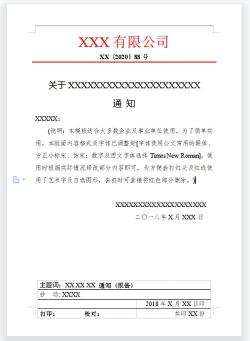
3、如果你想要在文档的正文部分插入大面积的空白区域,你可以使用【插入】菜单中的【文本框】功能,将文本框调整至合适的大小并填充到正文部分,这样可以实现灵活的布局和排版。
通过以上步骤,我们可以轻松地利用Word的开发工具进行各种个性化的设置,让我们的文档更加专业和易于管理。
