Excel表格中如何实现窗口冻结:三种简单方法教会你!
Excel表格冻结窗口的三种方法
在处理大量数据的Excel表格时,我们经常需要独立地查看和滚动工作表的不同部分。这时候,冻结窗口的功能就派上了用场。下面我们将详细介绍如何通过三种方式冻结窗口,让操作更便利。
一、冻结首行
当数据量大到需要滚动查看时,我们常常希望第一行始终显示,以便快速参考。这可以通过“冻结窗口”功能实现。
打开Excel表格,找到“视图”选项卡。
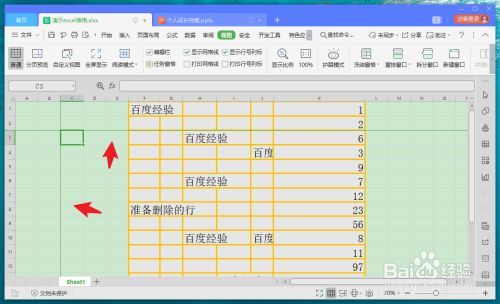
在“视图”选项卡中,点击“冻结窗口”按钮。
在下拉菜单中,选择“冻结首行”。
现在,无论你如何滚动,第一行都会被固定在顶部,不会消失。
二、冻结首列
除了冻结首行,有时我们也需要固定首列,以便更容易地参考数据。
同样打开Excel表格,找到“视图”选项卡。
在“视图”选项卡中,点击“冻结窗口”按钮。
在下拉菜单中,选择“冻结首列”。
此时,无论你如何左右滚动,首列都会被固定在左侧,不会移动。
三、冻结拆分窗口
如果你想在任意位置进行冻结,可以使用“冻结拆分窗口”功能。这允许你选择一个区域并固定它。
打开Excel表格,找到“视图”选项卡。
在“视图”选项卡中,点击“冻结窗口”按钮。
在下拉菜单中,选择“冻结拆分窗口”。
此时,你选择的区域将被固定,无论你如何滚动,它都会保持在原位。
通过以上三种方法,你可以更轻松地管理和查看Excel表格中的大量数据。
免责声明:本站所有作品图文均由用户自行上传分享,仅供网友学习交流。若您的权利被侵害,请联系我们
