管理员权限删除文件夹:两种方法助你轻松获取权限
如何获取Windows系统文件的管理员权限
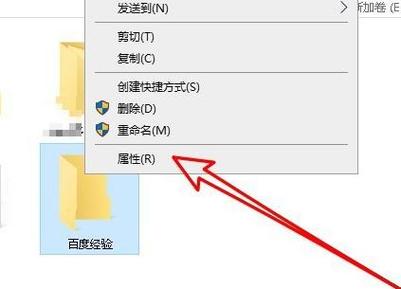
在Windows系统中,有时我们需要对特定文件或文件夹进行高级操作,如删除或修改,这就需要获得管理员权限。以下提供两种方法,帮助您在遇到权限问题时顺利操作。
方法一:通过注册表编辑器获取管理员权限
注册管理员权限
1、点击Windows左下角的Logo图标,在开始菜单中选择“运行”,并输入“notepad”以打开记事本。
在记事本中,复制并粘贴以下编码:
复制代码Windows Registry Editor Version 5.00 [HKEY_CLASSES_ROOT*shell unas] @="管理员授权" "NoWorkingDirectory"="" [HKEY_CLASSES_ROOT*shell unascommand] @="cmd.exe /c takeown /f \"%1\"&& icacls \"%1\"/grant administrators:F" "IsolatedCommand"="cmd.exe /c takeown /f \"%1\"&& icacls \"%1\"/grant administrators:F" ...
点击记事本左上角的“文件”菜单,选择“另存为”。在文件名中输入“管理员授权.reg”,并保存到桌面。
应用注册表文件
双击桌面上的“管理员授权.reg”文件,系统会弹出注册表编辑器窗口,选择“是”以确认修改。
修改完成后,右键单击一个文件夹,您会发现右键菜单中新增了“管理员授权”的选项。
使用管理员授权删除文件
当需要删除需要管理员权限的文件或文件夹时,右键点击该文件或文件夹,选择“运行管理员授权”,然后再进行删除操作即可。
方法二:通过属性设置获取管理员权限
打开文件或文件夹属性
右键点击要删除的文件或文件夹,选择“属性”。
编辑安全权限
在属性窗口中,切换到“安全”选项卡,并点击“编辑”按钮。
点击“添加”,在输入对象名称来选择中输入“Administrators”,点击“确定”。
在权限列表中,勾选Administrators的“完全控制”权限,然后点击“确定”。
应用并确认权限更改
在弹出的提示框中点击“是”,以应用权限更改。
现在,您应该能够顺利删除之前需要管理员权限的文件或文件夹了。
通过上述两种方法,您可以轻松地获取Windows系统中文件或文件夹的管理员权限,从而进行高级操作。请根据您的实际情况选择合适的方法,并确保在进行权限更改时谨慎操作,以免对系统造成不必要的风险。
免责声明:本站所有作品图文均由用户自行上传分享,仅供网友学习交流。若您的权利被侵害,请联系我们
